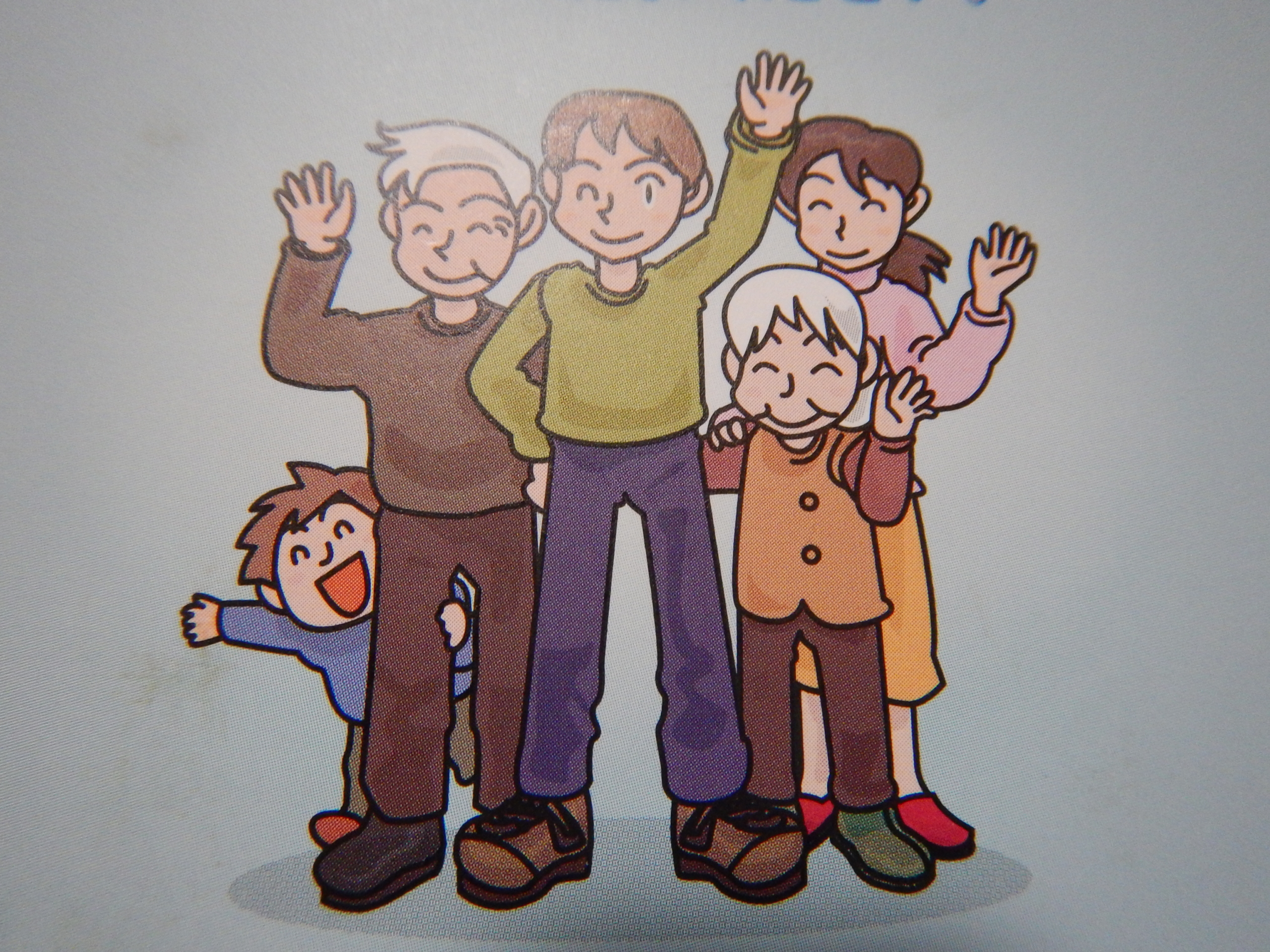pc 不調
普段、パソコンを使っている方にとって、pcが突然故障、というのはあまり考えたくないパターンだと思います。
しかし、現実問題として、pcが突然不調になる、というのはあります。
定期的にバックアップを取っている方がほとんどとは思いますが、できれば、不調になる前兆がわかるといいですよね。
今回は、そんなパソコンの、hddやssdの不調が事前にわかる方法の紹介です。

hddやssdには、「S.M.A.R.T.」(Self-Monitoring Analysis and Reporting Technology)という自己診断情報があるそうです(私も最近知りました)。そして、その自己診断機能を利用するために、「CrystalDiskInfo」というフリーソフトを使うといいのだそうです。
↓
https://ja.osdn.net/projects/crystaldiskinfo/
このソフトを起動させると、「S.M.A.R.T.」の自己診断機能が働き、hddやssdの健康状態を教えてくれます。いろんな情報が「正常」「注意」「異常」といった情報とともに、色で表現してくれるのでわかりやすいです。
S.M.A.R.T.で特に確認しておきたいのは「代替処理済のセクタ数」「セクタ代替処理発生回数」「代替処理保留中のセクタ数」「回復不可能セクタ数」。
これらのアイコンが青色ならいいのですが、黄色や赤色になっていたら、注意が必要です。
また、S.M.A.R.T.では、温度も表示してくれます。hddは熱に弱いので、もし高温になっているようであれば、pcを風通しのよい涼しい場所などに移動させる必要があります。

そして、ssdの寿命についても把握することができます。
最近のssdはデータの書き込み量による寿命があると言われています。メーカーの仕様書で総書き込み量がわかればベスト。ですが、それがわからなくても、最近のssdであれば、「健康状態」の数値が100%から減少していくので、寿命を把握しやすいと思います。
健康状態を把握できたら、今度はエラーのチェックです。

各ドライブの「プロパティ」を開き、「ツール」を開いて、エラーをチェックします。
エラーが出ている場合は、そのまま修復できるので、修復します。ただ、場合によっては、修復が次回起動時になる場合もあるようです。
そして、修復が済んだら、次は最適化です。
ssdとhddで最適化の方法が異なります。
ssdであれば、データを削除し利用済みとなった領域を解放するトリムを実行します。hddであれば、データを連続した領域に再配置するデフラグを実行します。
ただ、Windows 10や11の初期設定では、hddの最適化は裏で自動的に行われる仕様になっているので、手動に切り替える必要があるかもしれません。その場合、「前回の分析または最適化」の日付を確認して、長い間が空いていれば手動で実行します。
hddの最適化が行われていると、パソコンの動きが遅くなるので、パソコンでの作業を快適に済ませるためにも、手動のほうがいいかもしれませんね。
以上、hddやssdの健康状態を把握する方法を紹介しました。少しでも参考になれば幸いです。